Artykuł jako typ zawartości
Artykuł jest typem zawartości, czyli modułem, który umożliwia utworzenie podstrony z treścią.
By stworzyć artykuł w strukturze serwisu, musisz najpierw wybrać kategorię, w której chcesz go umieścić. Po wyborze kategorii, by utworzyć nowy artykuł, w ramce po prawej stronie, o nazwie “Dodaj zawartość”, w linijce “Typ” wybierz “artykuł”,a w kolejnym polu nadaj mu nazwę. Następnie kliknij przycisk “+Dodaj Element”.
Artykuł możesz dodać z poziomu zakładki struktura - po wejściu do odpowiedniej kategorii lub z poziomu zakładki start - poprzez jeden z widżetów - okno Dodaj artykuł. W widżecie w pierwszym polu wybierz z listy rozwijanej jedną z kategorii artykułów, a następnie wpisz nazwę nowego artykułu. Po kliknięciu przycisku "Dodaj" zostaniesz od razu przeniesiony do edycji nowo utworzonego artykułu.
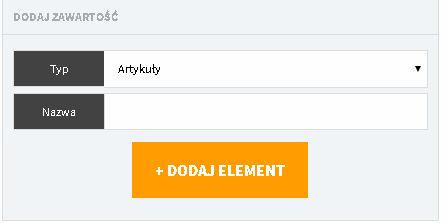
Dalszą część artykułu przeczytasz poniżej - pod formularzem.
Struktura artykułu
Artykuł posiada takie elementy jak: tytuł (nadawany w momencie tworzenia artykułu), tytuł alternatywny, wstęp, autora, treść, zdjęcie - czyli okładka artykułu, zdjęcie na liście oraz podpis zdjęcia. Przykładowo, na stronie wygląda to następująco.
Tagi - tagowanie artykułu
W zakładce “Tagi” możesz dodać do artykułu tagi, czyli słowa kluczowe / kategorie, które ułatwią użytkownikom strony nawigację po serwisie. Dodatkowo posłużą one do stworzenia listy artykułów dotyczących tego samego tematu (tagu). By dodać tag do artykułu, wpisz jego nazwę w pole na środku ekranu. Możesz jednorazowo wpisać od razu kilka haseł. Pamiętaj jednak, by oddzielać je od siebie średnikiem. (Podpowiedź ta znajduje się także nad polem tekstowym w zakładce “Tagi”).
Po wpisaniu kilku pierwszych liter nowego tagu CMS sugeruje automatycznie jakiego tagu możesz użyć. W podpowiedziach wyświetlają się hasła, które zostały już wcześniej wykorzystane do otagowania artykułów w danej kategorii.
Pamiętaj! Żeby utrzymać porządek w serwisie lepiej mieć ograniczoną liczbę konkretnych tagów niż rozciągnąć tę liczbę w nieskończoność. By dodać wybrane tagi do artykułu, naciśnij przycisk “Dodaj tagi”. Teraz będą one widoczne na podstronie na końcu artykułu.
Przykładowo, artykuł o Bumper Ads posiada następujące tagi: “Adwords”, “Reklama”.
Klikając w Tag w serwisie, zostaniesz przeniesiony do strony tagu, która jest listą artykułów zawierających wybrany przez Ciebie tag.
Galeria - łączenie artykułu z galerią
W tej zakładce możesz dodać galerię zdjęć do artykułu. Może to być powiązanie z artykułem galerii istniejącej już w systemie CMS, lecz możesz też stworzyć z poziomu artykułu nową galerię, co umożliwi łatwe i szybkie stworzenie powiązanych treści. By utworzona już wcześniej galeria była widoczna w artykule, w zakładce “Galeria” wpisz w polu “powiązane galerie” nazwę treści, którą chcesz połączyć z artykułem. Gdy tytuł będzie wpisany wystarczy kliknąć przycisk “Dodaj”. Jeżeli chcesz stworzyć nową galerię dla Twojego artykułu, wtedy kliknij przycisk “Stwórz Nową”. W powiązaniu ze sobą artykułów i galerii pomaga autouzupełnianie, czyli podpowiadanie wyboru galerii po wpisaniu kilku pierwszych znaków z jej nazwy.
Po stworzeniu bądź powiązaniu istniejącej już galerii w ICEberg CMS, od strony odwiedzającego Twoją stronę, będzie się ona wyświetlała w następujący sposób. Po kliknięciu któregoś ze zdjęć galerii w artykule użytkownik zostanie przeniesiony do strony z wszystkimi dodanymi przez Ciebie obrazami.
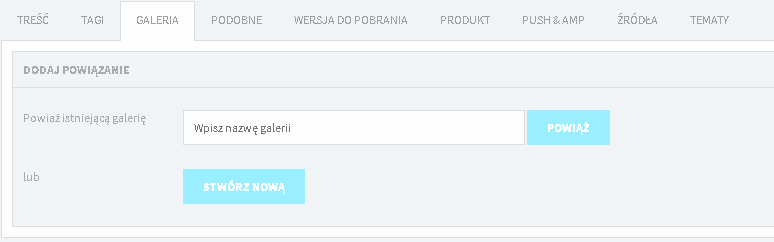
Podobne artykuły
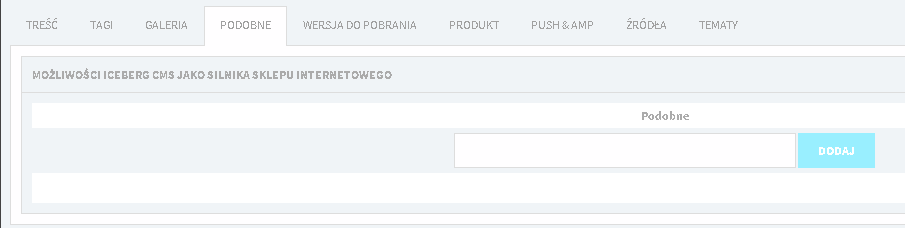
W zakładce “Podobne” możesz ręcznie powiązać ze sobą artykuły w serwisie. Treści podobne będą pojawiały się w danym artykule, pod jego tekstem. W polu na środku wystarczy wpisać nazwę artykułu, który chcesz powiązać. Gdy wybierzesz już odpowiedni artykuł, kliknij przycisk “dodaj”, by powiązać go z edytowanym materiałem. W CMS, poniżej wyświetlają się także artykuły o podobnej tematyce, które zostają automatycznie powiązane. Jeżeli powiążesz w ten sposób ze swoim artykułem treści, które zaproponował CMS, by usunąć powiązanie, wystarczy, że najedziesz myszką na ikonę krzyżyka przy tytule proponowanego artykułu i klikniesz go. W prawym górnym rogu możesz sprawdzić, jak będzie wyglądać naniesiona przez Ciebie zmiana. Kliknij przycisk “Pokaż edytowaną stronę” i sprawdź, czy odpowiadają Ci zmiany, które wprowadziłeś.
Wersja do pobrania - załączniki PDF
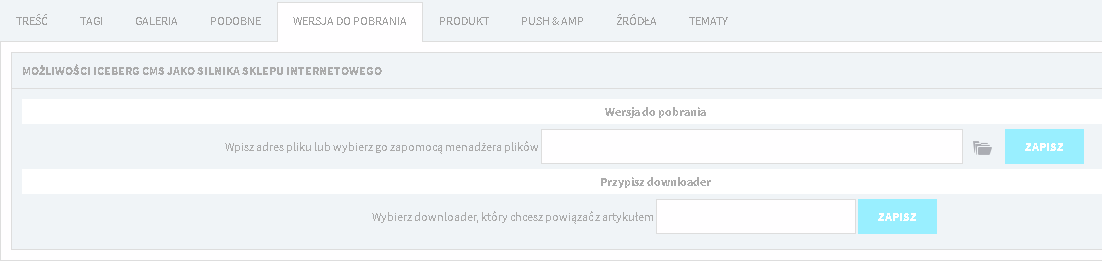
W zakładce “Wersja do pobrania”, możesz wgrać artykuł w wersji PDF i umożliwić tym samym użytkownikom Twojego serwisu ściągnięcie go, . Aby dodać plik z artykułem z dysku, najedź kursorem i kliknij ikonę folderu. Teraz wyświetliła Ci się zawartość katalogu uploads, czyli głównego repozytorium plików ICEberg CMS. Jeżeli plik, który chcesz w tym miejscu podpiąć do artykułu, został już wgrany na serwer, wystarczy go odnaleźć i połączyć z odpowiednią treścią, natomiast jeżeli chcesz wgrać nowy plik, wystarczy go zgrać. Pamiętaj, że dobrze jest, by wgrywany plik nie miał w tytule polskich znaków ani spacji - wyeliminuje to potencjalne problemy. W pasku na środku zostaje wczytany adres wybranego przez Ciebie pliku. By dodać plik do strony, najedź kursorem na przycisk “dodaj” i wciśnij go. Teraz gdy wejdziesz na artykuł, w prawym dolnym rogu strony, wyświetli się baner “Pobierz cały artykuł jako PDF”. Po kliknięciu tej informacji wyświetla się formularz, który służy do zbierania lidów. By pobrać artykuł, użytkownik serwisu, musi podać swoje imię, nazwisko oraz adres mailowy, a także wyrazić zgodę na postanowienia regulaminu. Dodatkowo formularz zabezpieczony jest kodem captcha. Zrobione jest to, by roboty nie wpisywały do bazy danych, spamowych adresów mailowych. Po wypełnieniu tego formularza osoba wypełniająca go otrzyma na podany adres mailowy link do pobrania artykułu.
Produkt załączony do artykułu
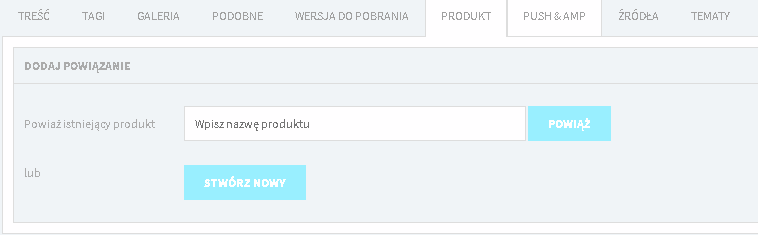
W zakładce produkt możesz powiązać artykuły z produktami dostępnymi w Twoim serwisie. Mogą to być także inne treści w formie artykułu jak np. ogłoszenie o pracę. Produkt z artykułem wiąże się w ten sam sposób co galerie. Tak więc możesz powiązać z artykułem już istniejące treści, bądź stworzyć nowe. By powiązać już istniejącą treść, należy wpisać jej nazwę w pole “Pokaż istniejący produkt”. Kiedy znajdziesz już odpowiednią treść, kliknij przycisk “Powiąż”. To szybka i łatwa metoda tworzenia np. serw isów łączących produkty z treściami - np. sklepów internetowych posiadających w swoim zakresie bloga lub dział z poradami merytorycznymi w postaci artykółów.
Push i AMP
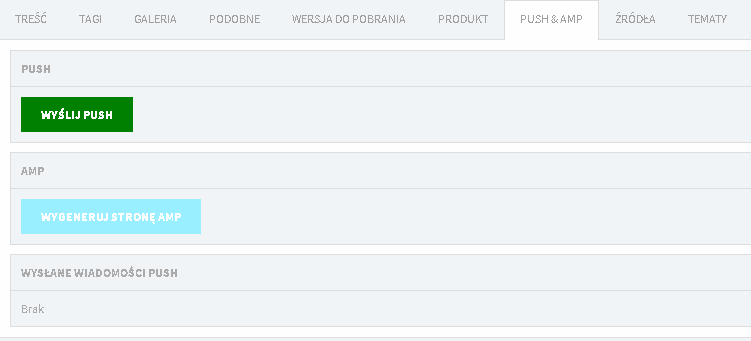
Powiadomienia push
Z pozycji zakładki “Push and AMP” możesz wysłać powiadomienie push o danym artykule. Jest to rodzaj powiadomienia wyświetlającego się w przeglądarce osobom, które wyraziły zgodę na otrzymywanie tego rodzaju powiadomień. Pytanie o zgodę pojawia się użytkownikowi, w momencie pierwszych odwiedzin na Twojej witrynie. Ważną informacją jest fakt, iż wyrażenie zgody, na otrzymywanie powiadomień push, tyczy się przeglądarki, z której użytkownik w danym momencie korzystał, np. jeżeli potwierdzenie zostało zaakceptowane w momencie korzystania z Google chrom, to będzie się ono wyświetlało użytkownikowi w momencie, kiedy będzie on korzystał z tej przeglądarki. Jeżeli będzie chciał otrzymywać tez powiadomienia na Mozilli Firefox, tam też będzie musiał zaakceptować zgodę. W sytuacji, kiedy wygenerujesz wiadomość psuh, a użytkownik nie będzie w danej chwili korzystał z przeglądarki, na której wyraził zgodę, to otrzyma on takie powiadomienie przy najbliższym uruchomieniu przeglądarki. Na urządzeniach mobilnych, wiadomości push wyświetlają się niezależnie od przeglądarki. Wystarczy, tylko by użytkownik miał połączenie z Internetem na swoim urządzeniu mobilnym.
Po wysłaniu wiadomości push, przycisk odpowiadający za nadawanie takich powiadomień zmienia swój kolor na czerwony, a w sekcji “Wysłane wiadomości push”, pojawia się informacja o tym, kto i kiedy wysłał powiadomienie.Po wysłaniu wiadomości push, przycisk odpowiadający za nadawanie takich powiadomień zmienia swój kolor na czerwony, a w sekcji “Wysłane wiadomości push”, pojawia sie informacja o tym kto i kiedy wysłał powiadomienie.
Google AMP
Możesz wygenerować także wersję artykułu w Accelerated Mobile Pages, czyli szybkich stronach mobilnych Googla. W wynikach wyszukiwania strony AMP, bedą wyświetlały się na wyróżnionych pozycjach, jako lepsze strony mobilne, dostosowane do technologii Google. Będzie się tak działo, ponieważ Google, chce wyświetlać swym użytkownikom, strony najwyższej jakości. Dzięki CMS ICEberg możesz dostosować się do najnowszych wymagań, największej wyszukiwarki na świecie. Efektem tego będzie błyskawiczne przeklikiwanie się z wyników wyszukiwania na Twoją stronę oraz jej lepsze pozycjonowanie.
ICEberg CMS - Możesz!


