Opcje katalogu produktów
Po zalogowaniu się w panelu administracyjnym, chcąc dostać się do katalogu produktów wybierz z listy menu kategorię Moduły i z listy modułów zainstalowanych wybierz moduł Katalog produktów. Dzięki temu możesz dodać do katalogu nowe pola i pogrupować je w odpowiednie grupy.
Najważniejszą zakładką jest zakładka Ustawienia. Tutaj możesz edytować ustawienia Katalogu produktów. Zaznaczając odpowiednie pola możesz ustalić, czy na karcie produktu ma się pokazywać zdjęcie, czy ma być widoczna cena, czy cena ma być netto czy brutto, w jakiej walucie, czy naliczać promocje, jakie kategorie mają być widoczne, czy ma się pokazywać wideo i w jakiej szerokości powinno ono być oraz wiele innych opcji. Wszystkie ustawienia należy zapisać klikając
w przycisk Edycja.
UWAGA! W zakładce Ustawienia możesz również wyłączyć wyświetlanie cen dla całej strony. Należy odznaczyć pola odpowiedzialne za wyświetlanie ceny i kliknąć przycisk Edycja pod okienkiem głównych ustawień katalogu produktów.
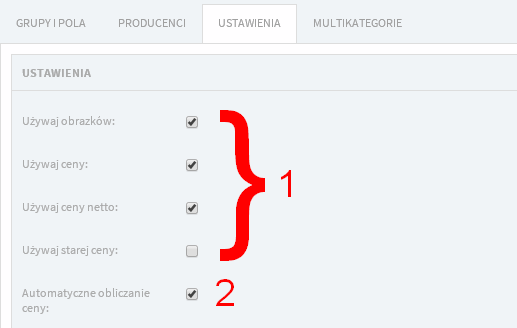 1.Pierwsze cztery pola odpowiadają zawyświetlanie elementów takich jak obrazki wgrane do każdego produktu czy ceny. Wyłączenie tych opcji spowoduje ukrycie tych pól na kartach produktu oraz niewyświetlanie ich wartości na stronie.
1.Pierwsze cztery pola odpowiadają zawyświetlanie elementów takich jak obrazki wgrane do każdego produktu czy ceny. Wyłączenie tych opcji spowoduje ukrycie tych pól na kartach produktu oraz niewyświetlanie ich wartości na stronie.
2.Zaznaczenie tej opcji powoduje automatyczne obliczanie ceny brutto po wpisaniu ceny netto. Wartość podatku VAT wpisana w to pole będzie uwzględniana przy wartości cen każdego produktu.
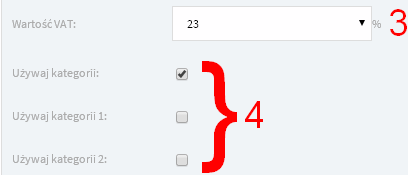 3.Wartość podatku VAT wpisana w to pole będzie uwzględniana przy wartości cen każdego produktu.
3.Wartość podatku VAT wpisana w to pole będzie uwzględniana przy wartości cen każdego produktu.
4.Zaznaczenie tych opcji powoduje włączenie list rozwijanych z wyborem kategorii na karcie produktu. Grupy kategorii są dostępne poniżej i można w nich utworzyć dowolną ilość kategorii, takich jak np. kolory
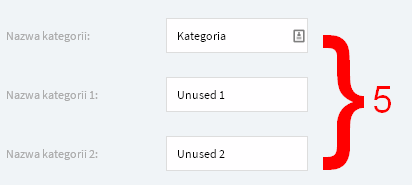 5.Nazwy kategorii pojawią się zarówno w panelu administracyjnym przy listach rozwijanych lub polach wyboru opcji, ale będą również widoczne na stronie w miejscu prezentacji wybranej treści.
5.Nazwy kategorii pojawią się zarówno w panelu administracyjnym przy listach rozwijanych lub polach wyboru opcji, ale będą również widoczne na stronie w miejscu prezentacji wybranej treści.
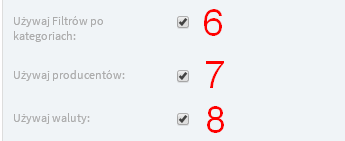 6.Filtrowanie po katalogach pokazuje listy rozwijane z dostępnymi opcjami, pozwalającymi na zawężenie ilości produktów na liście w każdym z katalogów
6.Filtrowanie po katalogach pokazuje listy rozwijane z dostępnymi opcjami, pozwalającymi na zawężenie ilości produktów na liście w każdym z katalogów
7.Ta opcja włącza, bądź wyłącza możliwość wyboru “producenta”, czyli dodatkowych oznaczeń produktu
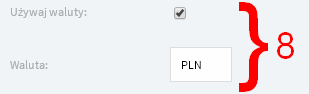 8.Włączenie opcji używania waluty powoduje wyświetlenie przy każdym polu ceny wpisanego w kolejne pole oznaczenia walutowego
8.Włączenie opcji używania waluty powoduje wyświetlenie przy każdym polu ceny wpisanego w kolejne pole oznaczenia walutowego
9.Ceny indywidualne ustawiane są tylko w niektórych instalacjach sklepu opartych o system ICEberg CMS i pozwalają na przypisanie indywidualnych zniżek dla wybranych grup użytkowników zarejestrowanych na stronie sklepu.
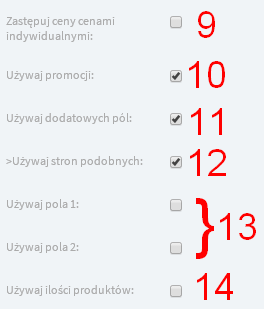 Zaznaczenie tych pól:
Zaznaczenie tych pól:
10.Włącza widoczność opcji “Promocja”, która jest powiązana z modułami typu LISTA PRODUKTÓW
11.Włącza widoczność dodatkowych pól i grup zarządzanych w pierwszej zakładce ustawień modułu
12.Włącza widoczność opcji stron podobnych, które po zaznaczeniu wyświetlają np. produkty podobne według tego samego producenta, koloru czy innej kategorii.
13, 13a. Pola dodatkowe, które tutaj zostaną zaznaczone pojawią się jako ważne pola na początku karty produktu i mogą służyć np. jako identyfikatory produktu. Oba pola mogą mieć dowolną nazwę wyświetlaną zarówno w panelu, jak i na stronie
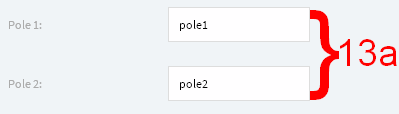 14,15. Pola dotyczące ilości produktów są powiązane ze stanem magazynowym. w przypadku zaznaczenia odpowiedniej opcji w module Koszyk wartość tych pól będzie dostosowywana automatycznie po każdym zakupie dokonanym przez klienta na stronie. Pole może być nazwane w dowolny sposób.
14,15. Pola dotyczące ilości produktów są powiązane ze stanem magazynowym. w przypadku zaznaczenia odpowiedniej opcji w module Koszyk wartość tych pól będzie dostosowywana automatycznie po każdym zakupie dokonanym przez klienta na stronie. Pole może być nazwane w dowolny sposób.
16.Zaznaczenie tej opcji spowoduje ułożenie produktów w “pętli”- czyli w przypadku klikania na stronie przycisków “następny produkt” “poprzedni produkt” w momencie dojścia do ostatniego produktu w katalogu klient zostanie przeniesiony automatycznie do pierwszego produktu na liście i odwrotnie.
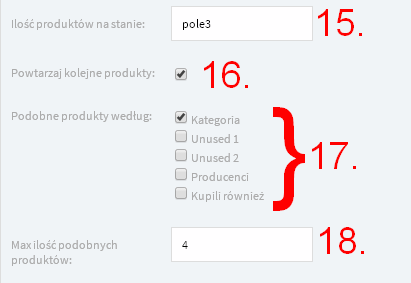 17.Zaznaczenie tych opcji powoduje pokazanie bądź ukrycie podobnych elementów na podstronach produktów, które mają zaznaczoną którąś z tych opcji. Wyłączenie tej opcji w ustawieniach katalogu produktów pozwala na ukrycie podobnych danego typu dla każdego produktu na stronie.
17.Zaznaczenie tych opcji powoduje pokazanie bądź ukrycie podobnych elementów na podstronach produktów, które mają zaznaczoną którąś z tych opcji. Wyłączenie tej opcji w ustawieniach katalogu produktów pozwala na ukrycie podobnych danego typu dla każdego produktu na stronie.
18.Maksymalna ilość najnowszych, podobnych produktów, które wyświetlają się na stronie produktu w przypadku włączenia dla niego takiej opcji.
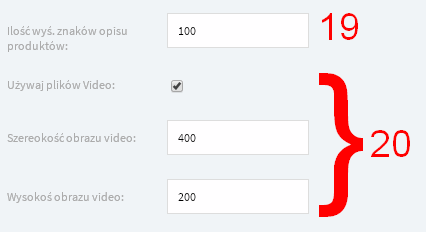 19.Liczba wpisana tutaj pozwala na ograniczenie opisów jakie pojawią się w okienkach produktów na stronie, na listach w każdym z katalogów
19.Liczba wpisana tutaj pozwala na ograniczenie opisów jakie pojawią się w okienkach produktów na stronie, na listach w każdym z katalogów
20.Zaznaczenie pola włącza dodawanie bezpośrenio do każdego produktu indywidualnych plików viedo. Dodane filmy pojawią się w rozmiarze jaki został podany w kolejnych dwóch polach.
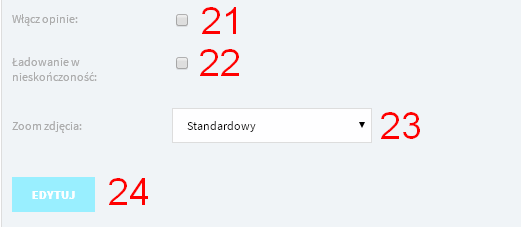 21.Zaznaczenie tej opcji włącza moduł opinii
21.Zaznaczenie tej opcji włącza moduł opinii
22.Ta opcja ignoruje wyświetlanie konkretnej liczby produktów na jednej stronie katalogu. Zamiast stronic pojawia się przycisk doładowywania i kolejne produkty pojawiają się poniżej załadowanych już wcześniej.
23.Na stronie można włączyć różne typy powiększenia lub całkowicie wyłączyć tę opcję.
24.Po zmianie jakiejkolwiek opcji powyżej należy kliknąć przycisk “Edytuj” i zapisać nowe ustawienia.
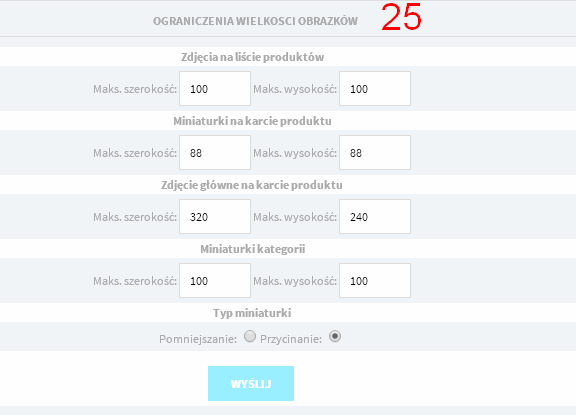 25.Tutaj można zmienić rozmiar miniatur zdjęć produktów. Ustawienia różnych miniatur obrazków produktowych są zwykle dopasowane do szablonu graficznego i nie ma potrzeby ich zmiany. Zaleca się publikowanie obrazków o szerokości nie większej niż 700px oraz wysokości ograniczonej do 400px.
25.Tutaj można zmienić rozmiar miniatur zdjęć produktów. Ustawienia różnych miniatur obrazków produktowych są zwykle dopasowane do szablonu graficznego i nie ma potrzeby ich zmiany. Zaleca się publikowanie obrazków o szerokości nie większej niż 700px oraz wysokości ograniczonej do 400px.
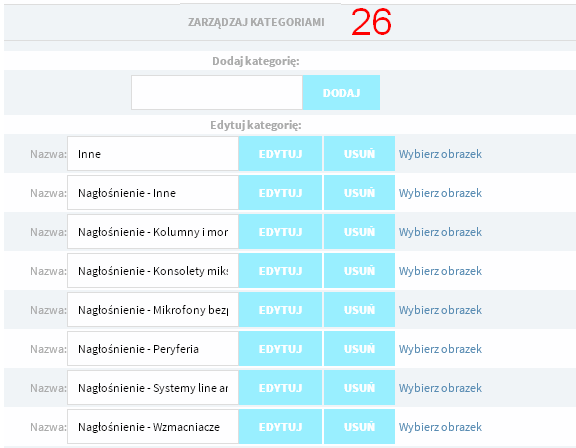 26.Lista kategorii. W zależności od typu produktu może być kilka podgrup określających produkt np. kolory, marki itp.
26.Lista kategorii. W zależności od typu produktu może być kilka podgrup określających produkt np. kolory, marki itp.
Aby dodać nowa kategorię należy wpisać ją w pierwsze pole i kliknąć dodaj. Aby zmienić nazwę kategorii już dodanej należy wpisać nową w miejsce poprzedniej i kliknąć “Edytuj”. Każde pole jest edytowane osobno. To samo dotyczy przycisku “Usuń”.
Link “wybierz obrazek” pozwala na przypisanie do kategorii głównego obrazka poprzez wybór jednego z obrazków produktowych lub wybór nowej grafiki.
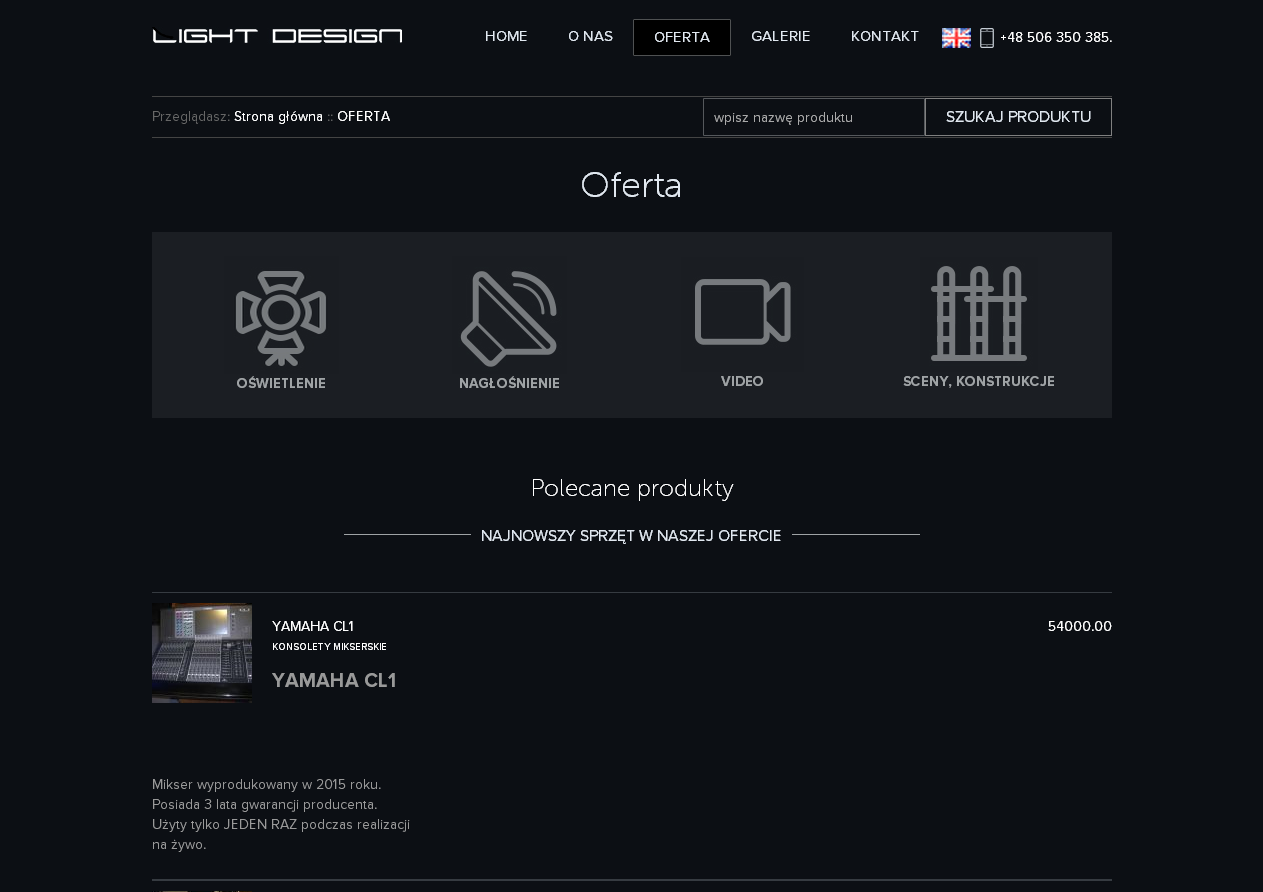
Powyższe zdjęcie prezentuje to, w jaki sposób zakładka kategorii może wyświetlać się na stronie. Widzimy tu czytelny podział na podkategorie, listę oraz wyszukiwarkę konkretnych produktów.
Dalszą część artykułu przeczytasz poniżej - pod formularzem.
Dodawanie i edycja produktów
Aby dodawać lub edytować produkty należy wybrać z menu głównego zakładkę Struktura.
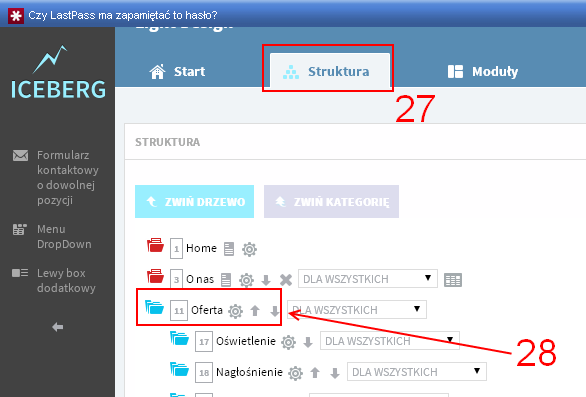 27.Produkty dodajemy w zakładce Struktura
27.Produkty dodajemy w zakładce Struktura
28.Klikając ikonę “Oferta” przechodzimy do katalogu dostępnych produktów. Klikając na nazwę kategorii produktów (lub ikonkę kartki obok niej), w której znajdują się dostępne produkty przechodzimy do dodawania nowych lub edycji już istniejących produktów.
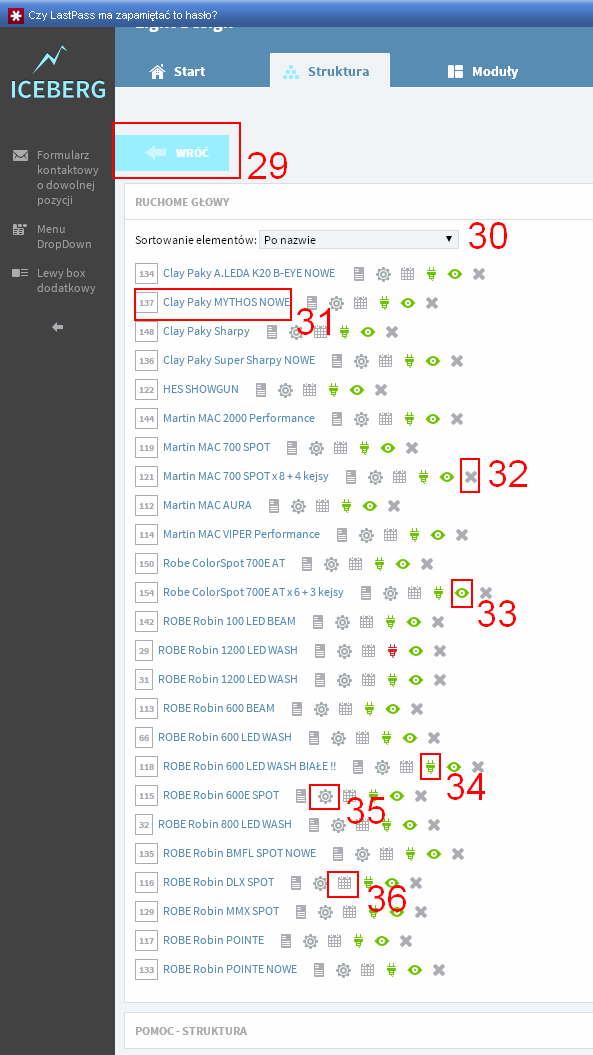 29.Powrót do drzewka Struktury
29.Powrót do drzewka Struktury
30.Jeżeli na liście będzie duża liczba produktów, to bardzo pomocna może okazać się wyszukiwarka/ sortowanie produktów. Po wybraniu z listy odpowiedniej kategorii lista produktów zostanie automatycznie przefiltrowana.
31.Aby dokonać edycji już istniejących produktów kliknij na jego nazwę lub ikonkę kartki obok. Lista pokazuje produkty aktualnie dostępne na stronie.
32.Po kliknięciu na ikonkę X produkt zostanie usunięty z listy
33.Ikonka odpowiadająca za indeksowanie podstrony produktu przez wyszukiwarkę Google.
34.Tę ikonkę odznaczasz, gdy chcesz aby produkt nie był publikowany na stronie. Nie pojawi się on, aż do czasu zmiany statusu na aktywny.
35.Kliknięcie na tę ikonę pozwoli na przejście do panelu nazwy produktu oraz ustawień takich jak np. krótki adres strony czy nazwa i opis widoczne w wynikach wyszukiwania Google.
36.Klikając na tę ikonę można ustawić datę początku/ zakończenia publikacji danego produktu. Jest to przydatne np. w przypadku ofert, które są tworzone wcześniej niż mają być promowane. Po ustawieniu daty początku publikacji taki produkt pojawi się w katalogu produktów dopiero gdy nadejdzie ta data.
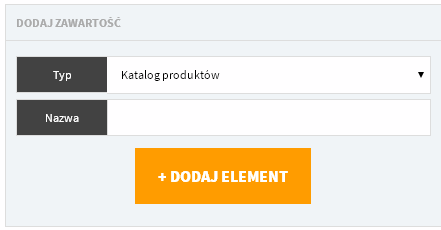 37.Aby utworzyć nowy produkt należy wybrać z listy rozwijanej “Typ: katalog produktów” ( w większości przypadków lista jest automatycznie uzupełniana odpowiednim typem). Następnie wpisujemy nazwę produktu (tytuł, który pojawi się np. na liście produktów). Po uzupełnieniu klikamy przycisk DODAJ ELEMENT, co powoduje pojawienie się produktu na liście produktów z lewej strony
37.Aby utworzyć nowy produkt należy wybrać z listy rozwijanej “Typ: katalog produktów” ( w większości przypadków lista jest automatycznie uzupełniana odpowiednim typem). Następnie wpisujemy nazwę produktu (tytuł, który pojawi się np. na liście produktów). Po uzupełnieniu klikamy przycisk DODAJ ELEMENT, co powoduje pojawienie się produktu na liście produktów z lewej strony
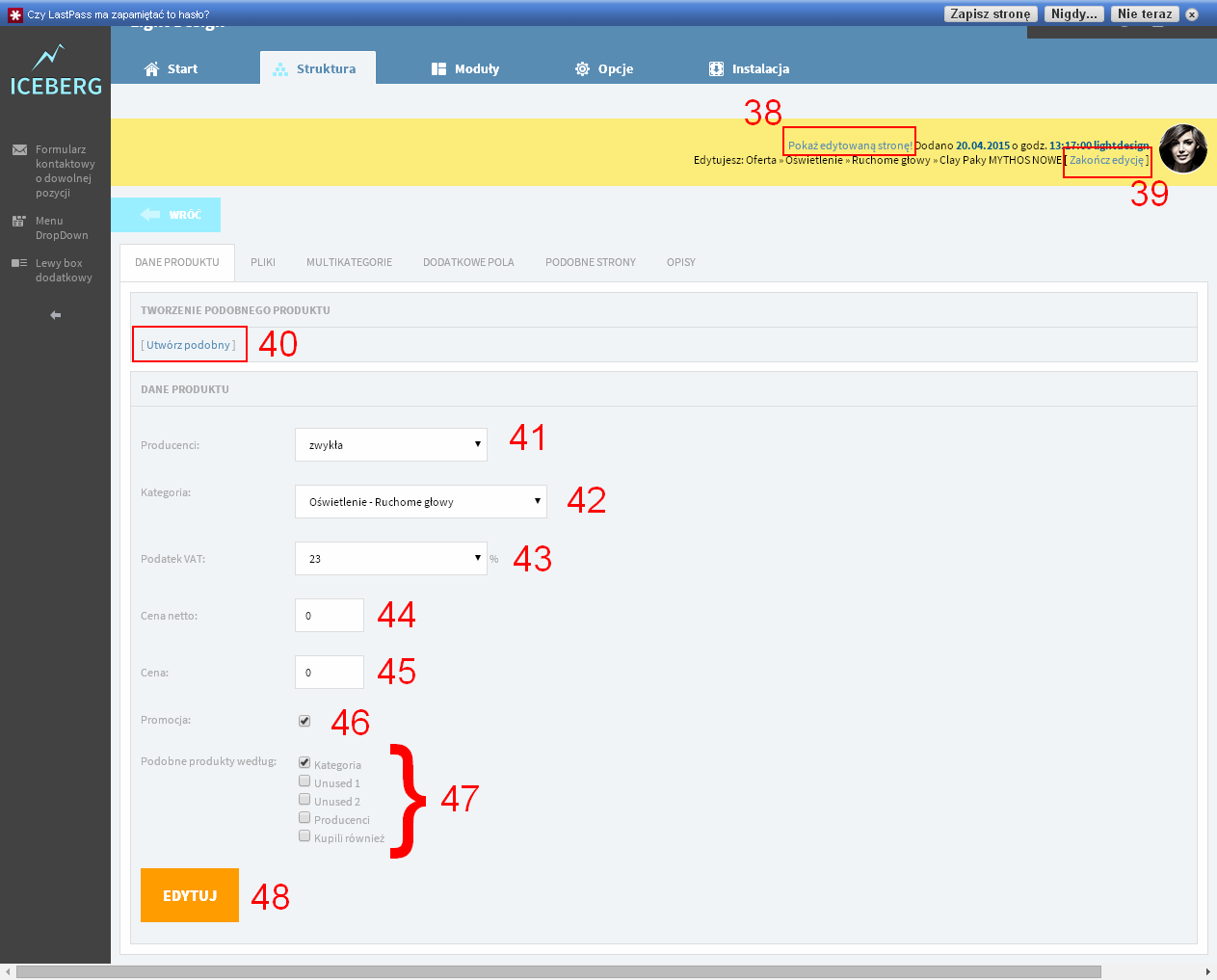
38. Kliknięcie na ten link otworzy w nowym oknie/ zakładce przeglądarki aktualną wersję edytowanej podstrony. Widoczne na niej będą zapisane zmiany.
39.Kliknięcie na ten link powoduje zakończenie edycji i zamknięcie edytora wydarzenia. Niezapisane zmiany nie zostaną zachowane! Należy kliknąć na ten link po zakończeniu pracy, aby mieć pewność,. że inny redaktor będzie mógł dostać się do panelu edycyjnego tego produktu.
40.Kliknięcie na ten link utworzy na liście nowy produkt, którego ustawienia i opisy będą takie same, jak ustawienie produktu który kopiujesz. Po stworzeniu kopii należy zmienić nazwę nowego produktu, jego krótki link oraz zaktualizować opcje.
41.Tutaj możesz wybrać z listy producenta danego produktu. Po jego wybraniu produkt będzie pojawiał się na liście przefiltrowanych produktów, ograniczonej do konkretnego producenta. Jeżeli na liście nie ma odpowiedniego producenta można go dodać kontem administracyjnym w ustawieniach modułu Katalogu Produktów.
42.Tutaj wybierasz z listy kategorię produktów, do której nowa oferta ma należeć.
43.W tym polu wpisujesz cenę netto produktu
44.Cena produktu po doliczeniu VAT generuje się automatycznie.
45.Na podstronie produktu pojawi się informacja o promocji jeśli to pole zostanie oznaczone.
46.W przypadku produktów podobnych lub mających tego samego producenta można wyświetlić dodatkową listę podobnych. W tym celu zaznacz odpowiednie kryterium wg. którego ma powstać taka lista.
47.WAŻNE! Aby zapisać zmiany należy kliknąć przycisk EDYTUJ.
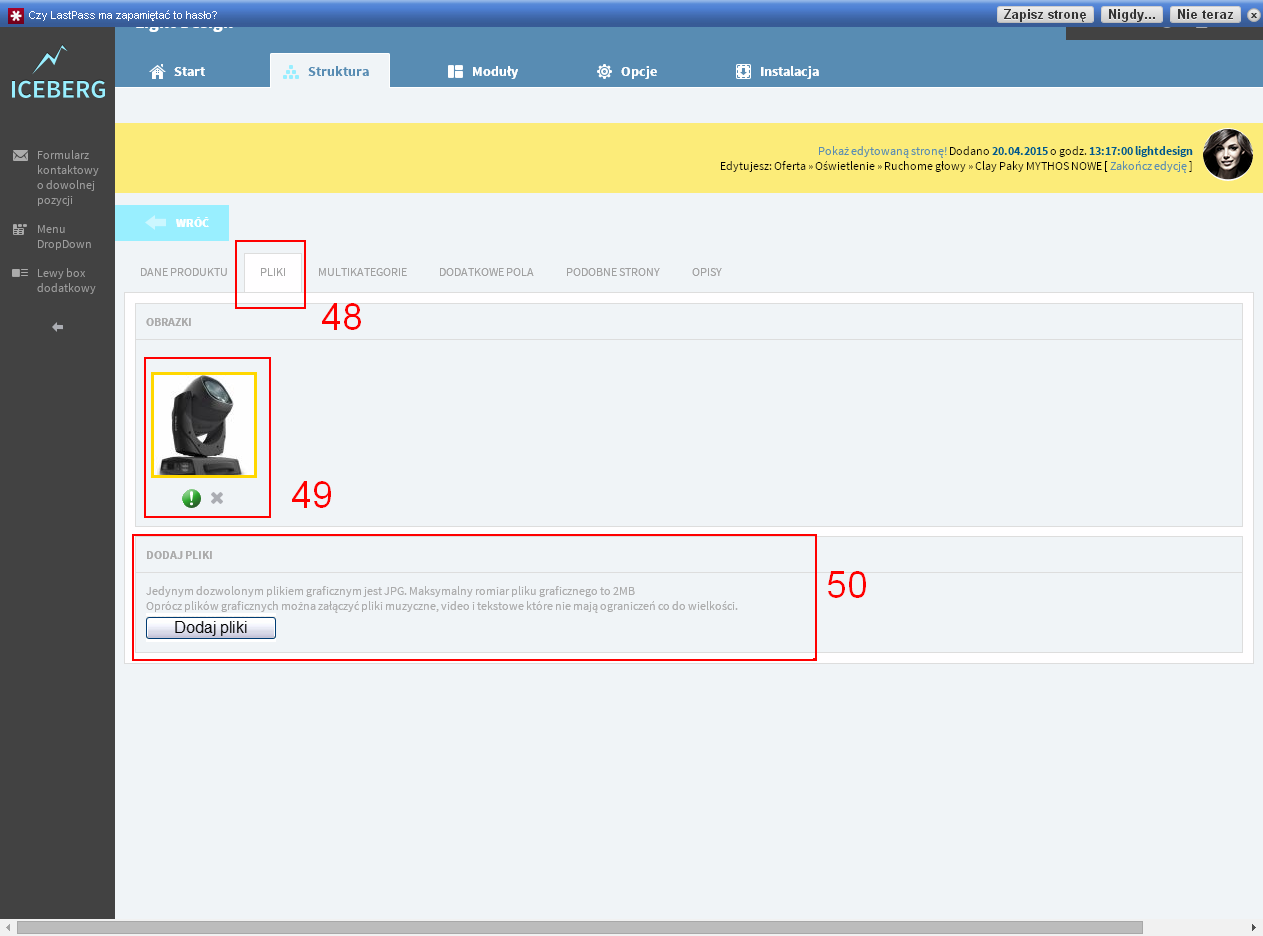 48.W zakładce pliki można dodać zdjęcia produktu, a także dodatkowe pliki do pobrania np. pdf.
48.W zakładce pliki można dodać zdjęcia produktu, a także dodatkowe pliki do pobrania np. pdf.
49.W tej sekcji widoczne są wszystkie, załadowane wcześniej, obrazki. Aby wybrać obrazek główny - widoczny jako większy w galerii produktu należy kliknąć wykrzyknik pod jego miniaturką. Aby usunąć obrazek należy kliknąć ikonkę X.
50.Przycisk służący do dodawania różnego typu plików z dysku komputera. można dodawać wiele typów plików. w zależności od rodzaju pliki te pojawia się np. w galerii, sekcji pilów do pobrania czy sekcji z odtwarzaczem video.
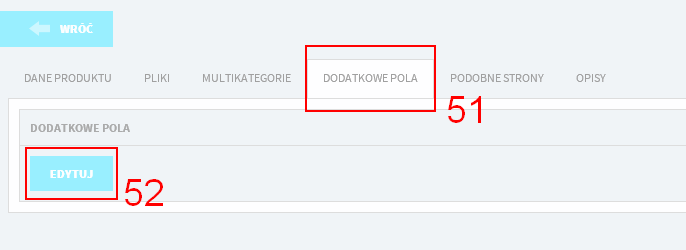
51.Dodatkowe pola to niewymagane informacje, które możesz uzupełnić dla produktu. Ich konfiguracja odbywa się przez konto administratora w zakładce Moduły > Katalog wydarzeń. Możesz utworzyć dowolną ilość pól pogrupowanych w kategorie, ułatwiających ich uzupełnienie. Pola dodatkowe mogą mieć automatycznie dodawane jednostki lub być predefiniowane w postaci list rozwijanych, zwierających dostępne opcje, ułatwiające udostępnienie informacji.
52.Uzupełnienie pól dodatkowych jest opcjonalne, ale po decyzji o uzupełnieniu należy kliknąć przycisk EDYTUJ w celu zapisania zmian.
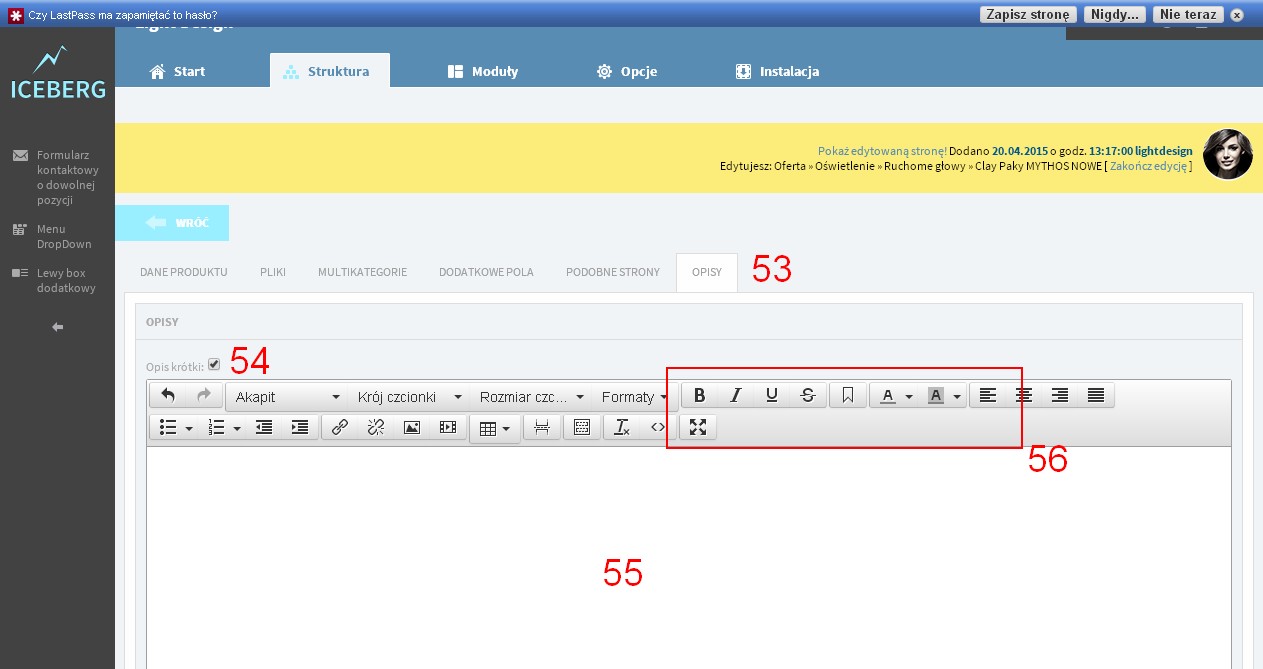
53.W zakładce opisy uzupełniane są pola opisowe, informacje na temat danego produktu.
54.Opis krótki to tekst, którego treść pojawi się na wszystkich listach produktów. Powinien zawierać podstawowe informacje o produkcie i zachęcać do jego kupna. nie może być zbyt długi i zawierać zbytniego formatowania. Tylko po zaznaczeniu kwadracika widoczności i uzupełnieniu treści opis ten pojawi się na podstronach produktu i listach.
55.Pole edytora zawierające treść krótkiego opisu produktu. Do zarządzania tym polem należy używać ikon umiejscowionych powyżej
56.Opcje, z których można korzystać podczas formatowania tekstu
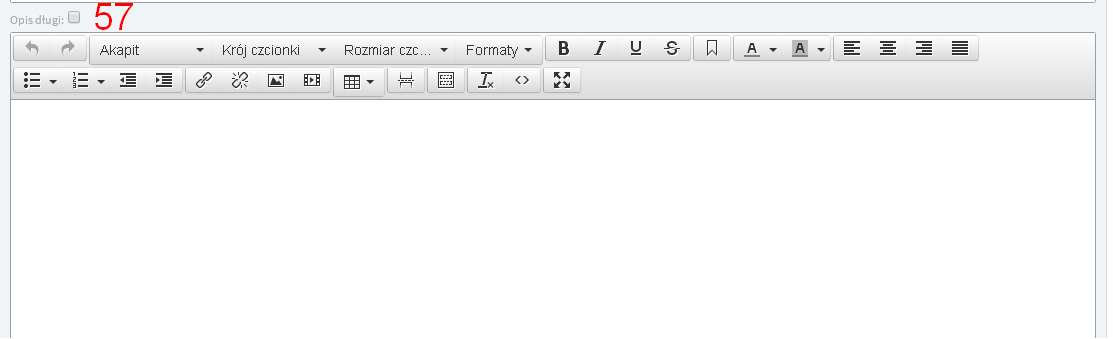
57.Kolejne pole opisu widoczne będzie tylko na podstronie produktu i powinno zawierać dodatkowe, rozszerzone informacje. Jeżeli pole nie zostanie uzupełnione należy odznaczyć kwadracik widoczności, co spowoduje ukrycie jego nagłówka.
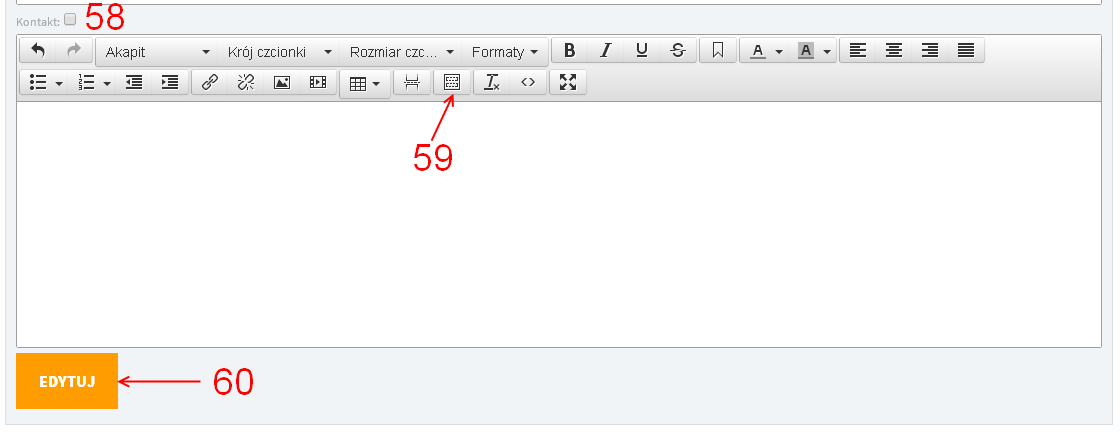
58.W tej sekcji uzupełnić możesz informacje kontaktowe .
59.Dla ułatwienia możesz skorzystać z szablonów treści, dostępnych po kliknięciu na te ikonę. Otworzy się okienko, w którym z rozwijanej listy wybiera się odpowiedni rodzaj szablonu, a następnie wstawiasz szablon do pola edytora. Możnesz też dokonać zmian treści, aktualizując je na właściwe
60.Bardzo ważnie jest wciśnięcie przycisku EDYTUJ w celu zapisania wprowadzonych zmian.
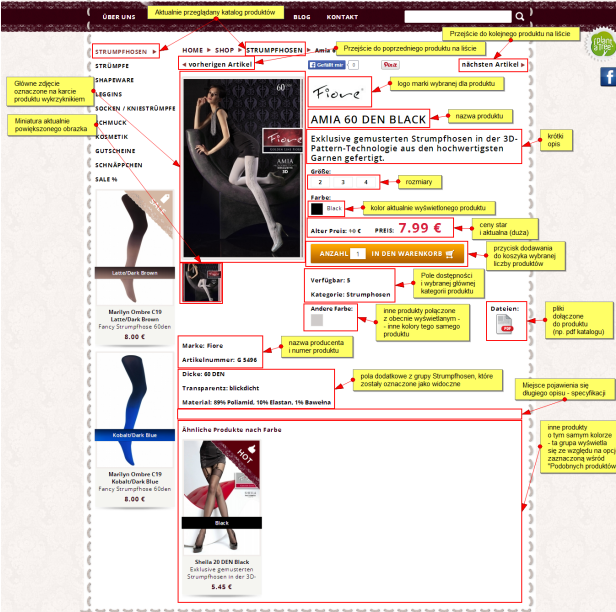
Powyższe zdjęcie pokazuje, jak finalnie będzie wyświetlać się podstrona produktu po zmianie i zapisaniu odpowiednich ustawień.
Ustawienia katalogu produktów pomagają w odpowiednim rozmieszczeniu treści na stronie w sposób jak najbardziej przejrzysty i atrakcyjny dla klienta, co wpływa na Twoje wymierne korzyści. System CMS ICEberg został zaprojektowany z myślą o najnowocześniejszych rozwiązaniach dla sklepów internetowych, które teraz z łatwością możesz wdrożyć również dla swojej strony dzięki przejrzystej budowie i intuicyjnemu rozmieszczeniu modułów w CMS ICEberg. Wszystkie te elementy zapewniają więc komfortową i szybką obsługę panelu, a co za tym idzie oszczędność cennego czasu.
Moduły sklepowe
Koszyk nowy
Chcąc zarządzać ilością produktów zamieszczonych w sklepie internetowym oraz jego spójnością z rzeczywistym stanem produktów dostępnych do sprzedaży należy wybrać z listy menu kategorię Moduły, a następnie odpowiednio przejść do modułu Koszyk nowy.
Po kliknięciu opcji Koszyk nowy wyświetlona zostanie zakładka Ustawienia.
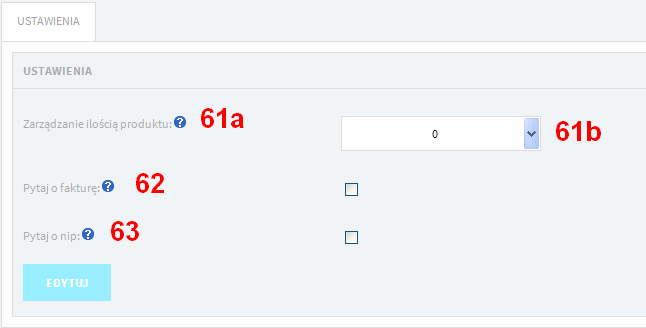
61a. Zarządzanie ilością produktu pozwoli na wybranie jednej z trzech opcji, które dotyczą możliwości sprawdzania przez klienta dostępności produktu w sklepie internetowym.
61b. W tym polu zaznaczyć możesz jedną z określonych opcji Zarządzania ilością produktu. Do wyboru dostępne są cyfry od 0 do 2, oznaczające kolejno:
0 - Nie sprawdzaj dostępnej ilości produktu
1 - Sprawdzaj dostępną ilość produktu, ale nie odejmuj po zamówieniu
2 - Sprawdzaj dostępną ilość produktu i odejmij po zamówieniu
62.Po zaznaczeniu checkboxu Pytaj o fakturę klient zapytany zostanie o chęć wystawienia faktury.
63.Kliknięcie ikony Pytaj o nip pozwala na skierowanie do klienta zapytania o NIP.
UWAGA! Aby zapisać zmiany po ich wprowadzeniu należy zapisać je za pomocą kliknięcia przycisku “Edytuj”
Zamówienia
Moduł ten pozwala na kontrolę realizacji zamówień sklepu internetowego. Zakładka przeznaczona jest nie tylko do odnajdywania konkretnych realizacji w historii zamówień, ale również pozwala na ich usuwanie. W praktyce, więc moduł Zamówienia umożliwia łatwe i szybkie dotarcie do każdej zrealizowanej transakcji, co często okazuje się być niezwykle pomocne w kwestiach reklamacji, zwrotów, problemów dotyczących form płatności czy dostawy niezależnie od daty.
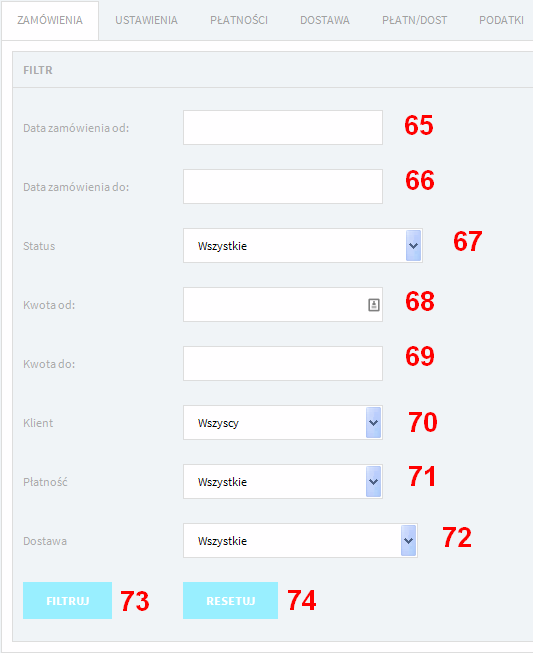
65.Pole Data zamówienia od służy do wprowadzenia daty, od której rozpocząć ma się wyszukiwanie dokonanych transakcji.
66.Pole Data zamówień do służy do wprowadzenia daty, na której zakończyć ma się wyszukiwanie dokonanych transakcji.
67.W tym polu możesz nadać Status zamówienia poprzez zaznaczenie jednej z wyszczególnionych opcji po rozwinięciu ikonki ze strzałką znajdującą się obok pola (np. potwierdzone, błąd płatności, anulowane)
68.W okienku Kwota od należy wprowadzić minimalną cenę poszukiwanych produktów.
69.W okienku Kwota do tym należy wprowadzić maksymalną cenę poszukiwanych produktów.
70.Klient to pole pozwalające na określenie rodzaju klienta, którego dotyczy transakcja. Z dostępnych kategorii wybrać możesz opcję wszyscy, która oznaczać będzie ogól klientów, zarówno zidentyfikowanych, jak i niezarejestrowanych lub sprecyzować użytkownika poprzez wybranie z listy konkretnej osoby lub opcji niezajerestrowani.
71.Pole Płatności przeznaczone jest do wyboru poszukiwanej formy płatności z dostępnej po rozwinięciu niebieskiej strzałki listy płatności.
72.Opcja Dostawa ma za zadanie sprecyzowanie szukanej formy dostawy.
73.Po kliknięciu opcji Filtruj wyświetlona zostanie lista transakcji pasujących do wyszukiwanych kryteriów.
74.Dzięki kliknięciu opcji Resetuj usunąć możesz zbędne transakcje.
UWAGA! Aby zapisać zmiany po ich wprowadzeniu należy zapisać je za pomocą wybrania opcji Edytuj.


